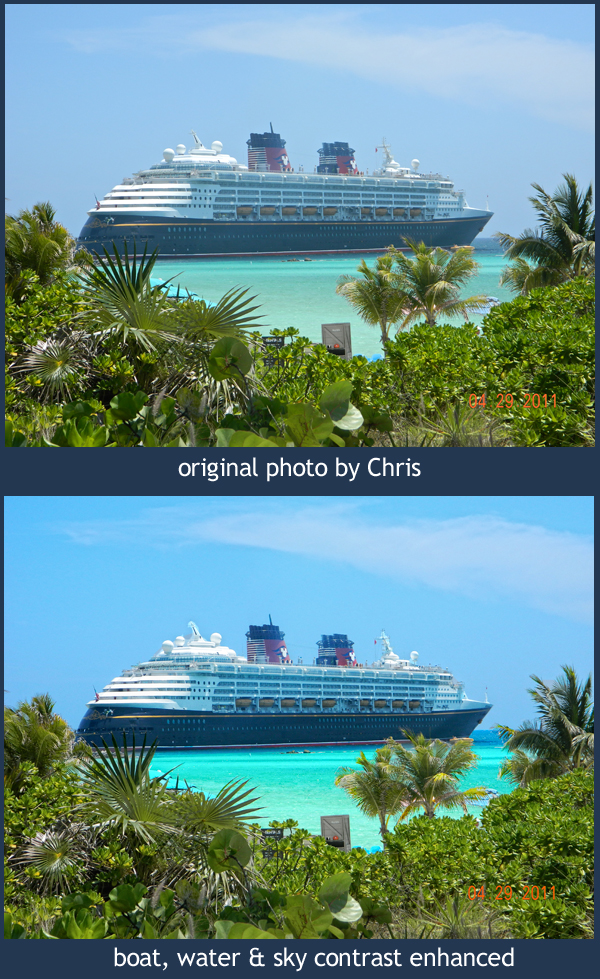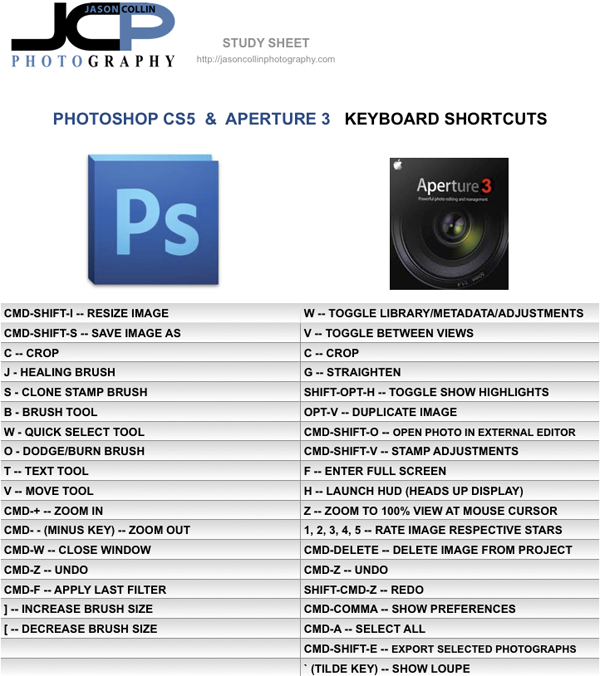Grand Tetons photograph by Ed, editing by Jason - the lens correction filter in Photoshop CS5 sets things straight
Grand Tetons photograph by Ed, editing by Jason - the lens correction filter in Photoshop CS5 sets things straight
I received a phone call from Ed all the way in Jacksonville (about 3 hours away) asking about taking extended 1-on-1 Photoshop CS5 lessons. I am not a certified Photoshop expert or anything like that so at first I wanted to make sure he was not looking to learn how to do something like someone's face and put it onto another person's body. My Photoshop skills lie mostly in the areas that pertain to editing digital photographs, not graphic design. After talking for a few minutes though I realized that what Ed wanted to learn I could most definitely teach. We booked two lesson sessions, one for today and another for tomorrow.
Ed had his own photos to use during the editing lesson and I was pleasantly surprised to see the Grand Tetons. Florida photographers of course have no local opportunities to photographs mountains of any kind. Ed's photographs already looked good, but there is almost always something that can be done to improve any photograph, and for sure any published or portfolio photograph by a serious hobbyist or a pro has had at least some editing done to it. I am not afraid to say that editing is often 50% responsible for the final look of a photograph.
The example above did not need that 50% level of editing. I showed Ed my workflow which starts with cropping (I cropped the photo even more here than I did during the lesson to better show the edits we made) and then removing any dust spots on the sensor that appear as dirt blemishes in the photo by using the healing brush (keyboard shortcut - j). Then I taught how to use the quick select tool (w) to highlight only the mountains for a contrast adjustment. Then the foreground grass and fence were selected for a color balance boost. Lastly, we used unsharp mask to increase the overall sharpness of the image resulting in more defined blades of grass and details in the fence and mountains.
Tomorrow we will move on to editing portraits and using layer masks.
--Professional Model DSLR Photography Lessons now available!