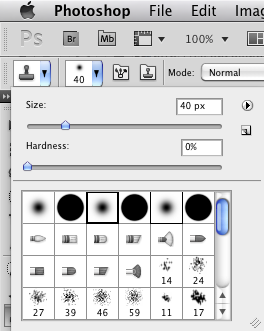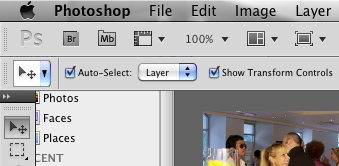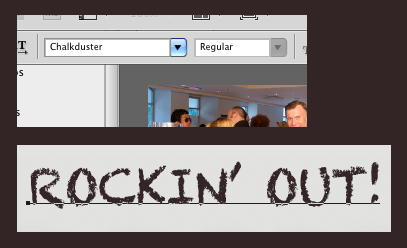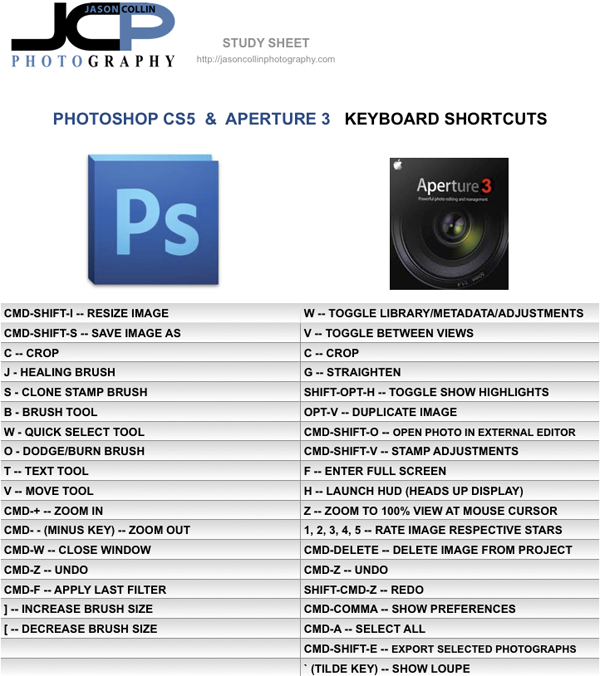Using Photoshop CS5 the fireplace was made to appear normal, not distorted by the wide angle lens.
Using Photoshop CS5 the fireplace was made to appear normal, not distorted by the wide angle lens.Wide angle lenses cause distortion. Depending on the subject of the photograph, the distortion can be very apparent or very hard to notice. If there are tall straight lines in the photo, especially at the edges of the frame, then the distortion will be very easy to see. If the photo is free of geometric shapes, then the distortion will not be obvious. Wide angle lens distortion is very easy to see when photographing buildings or other rectangular shaped objects, like the fireplace above. It was shot at 17mm causing the walls to pinch inward and the mantle to appear to have a bulge in the center. Here is how I used Photoshop CS5's lens correction filter to straighten it up:
 Click on the image for a larger version - Photoshop CS5's lens correction window with grid onIn Photoshop CS5, the keyboard shortcut for launching the lens correction filter is SHIFT-CMD-R. Or, you can just go into the Filters menu and select it there. The auto correction by choosing camera and lens model does not work for me, so I always go into the custom tab. For the Tamron 17-50mm f/2.8 lens I used for wide angle shooting, I always have to Put the Geometric Distortion slider into positive territory, as I did here (+7). Then what I do from there depends on the individual shot, but I mostly adjust the Vertical and Horizontal Perspective sliders as needed. I turn the Show Grid option on and adjust those sliders as needed until a horizontal/vertical line in the photo becomes parallel with a horizontal/vertical grid line. I also toggle Preview on and off to see the differences made. Click OK and Photoshop does the rest!
Click on the image for a larger version - Photoshop CS5's lens correction window with grid onIn Photoshop CS5, the keyboard shortcut for launching the lens correction filter is SHIFT-CMD-R. Or, you can just go into the Filters menu and select it there. The auto correction by choosing camera and lens model does not work for me, so I always go into the custom tab. For the Tamron 17-50mm f/2.8 lens I used for wide angle shooting, I always have to Put the Geometric Distortion slider into positive territory, as I did here (+7). Then what I do from there depends on the individual shot, but I mostly adjust the Vertical and Horizontal Perspective sliders as needed. I turn the Show Grid option on and adjust those sliders as needed until a horizontal/vertical line in the photo becomes parallel with a horizontal/vertical grid line. I also toggle Preview on and off to see the differences made. Click OK and Photoshop does the rest!
Lens Correction Workflow:
- SHIFT-CMD-R in CS5 to launch the lens correction filter
- Toggle on Preview and Show Grid
- Slide Remove Distortion to positive side as needed
- Adjust Vertical/Horizontal Perspective sliders as needed following grid lines for guidance
Practice yourself!
Show us your practice results with a link in the comments below. If you correct one of your own images send me a 600px wide version of the original and corrected one and and I will feature it in this post.