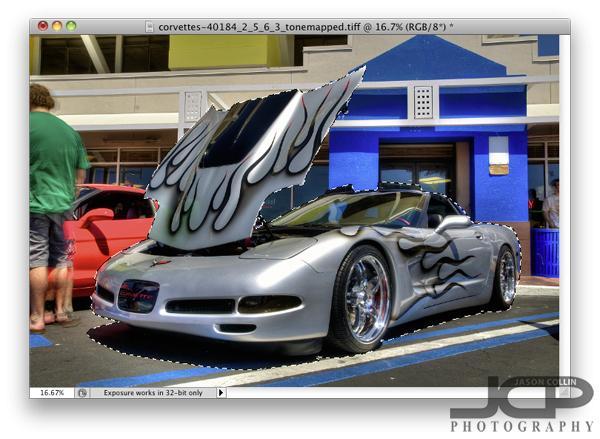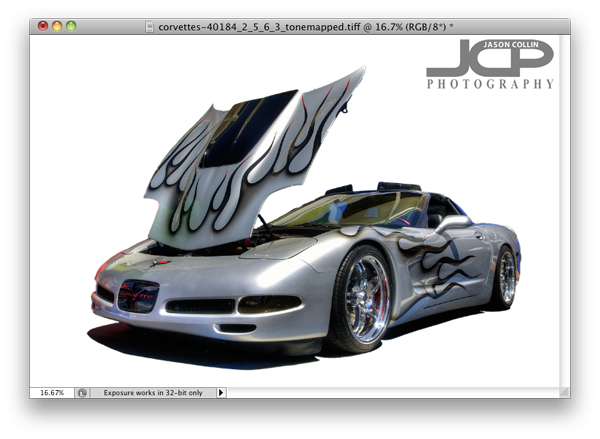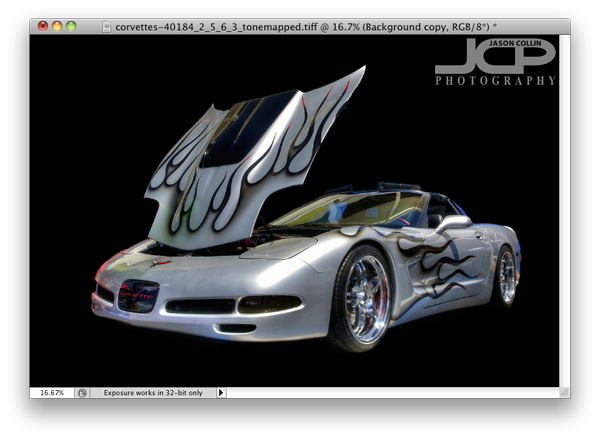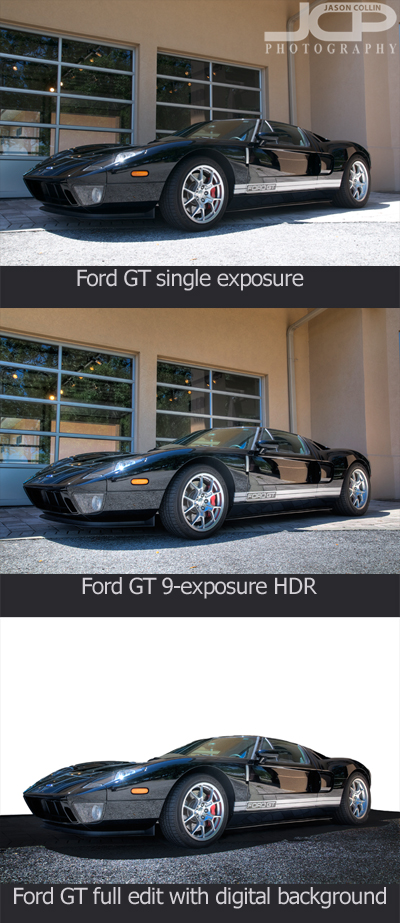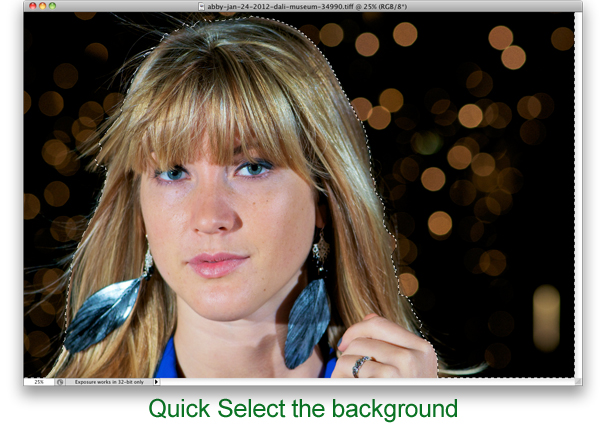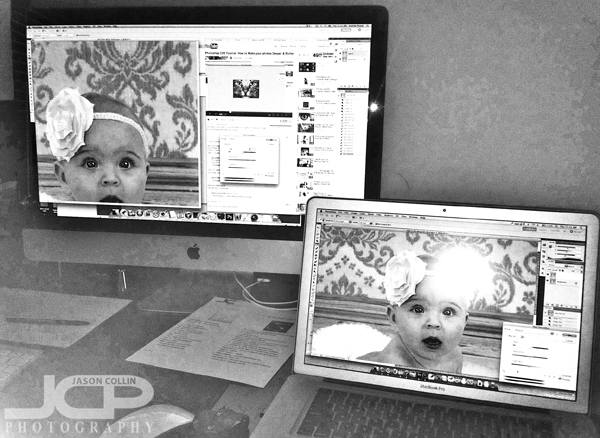A black Lamborghini Gallardo Superleggera at Tampa International Airport - Nikon D300 Tamron 17-50mm @ f/8 ISO 200 9-exposure HDR tripod mounted with cable releaseThe Lamborghini Gallardo Superleggera is a special version of the Gallardo for high performance on the track. I believe it is the best looking Gallardo of the many varients. I had a chance to photograph this Lambo at the Cars & Couture event at Tampa International Jet Center last week. As is usually the case when photographing cars at events, the background had people and other objects in it distracting from the beautiful Lamborghini itself. Plus, this was a very black car being sidelit by the setting sun. To produce the final, fully edited image you see above, it too 1-hour of digital darkroom effort! This is how editing this digital photograph progressed . . .
A black Lamborghini Gallardo Superleggera at Tampa International Airport - Nikon D300 Tamron 17-50mm @ f/8 ISO 200 9-exposure HDR tripod mounted with cable releaseThe Lamborghini Gallardo Superleggera is a special version of the Gallardo for high performance on the track. I believe it is the best looking Gallardo of the many varients. I had a chance to photograph this Lambo at the Cars & Couture event at Tampa International Jet Center last week. As is usually the case when photographing cars at events, the background had people and other objects in it distracting from the beautiful Lamborghini itself. Plus, this was a very black car being sidelit by the setting sun. To produce the final, fully edited image you see above, it too 1-hour of digital darkroom effort! This is how editing this digital photograph progressed . . .
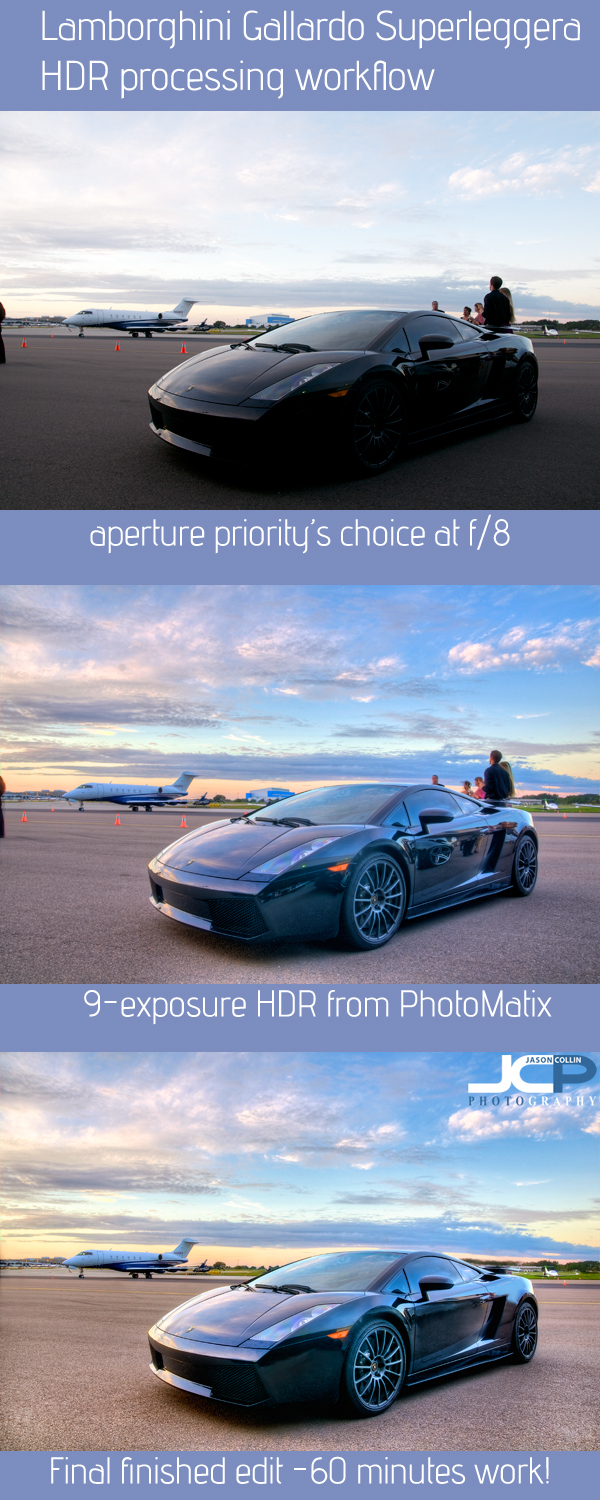
As you can see, if I simply set the exposure mode to aperture priority at f/8 and let the camera's meter make the decision, the result would have been a decent looking sky, but a very underexposed Superleggera that lacked detail in the many shadows. There was no doubt that I would need to make an HDR image to have a chance at getting both the car and the background looking well exposed. I went to the max that my Nikon D300 can do, 9-exposures.
After processing those 9 shots in Photomatix Pro, the middle image was the result. The worst part of it really were all the reflections in the side of the Lamborghini from another car next to it. That required a lot of careful clone stamping and even a little painting to get to an at least acceptable level of reflection.
After that task I set to removing the people standing behind the Superleggera, then the building over the passenger's side, then the cones and finally the person half-visible in the left edge of the frame. Once the image was all cleaned up I began selectively adjusting contrast levels and doing a little dodging here and there to balance the look of the pavement.
All that is not even counting my initial color correction and adjuting done in Aperture 3 and Color Efex Pro 3! So you can get an idea of how much work is involved in trying to get a usable car shot from a car event!
 |
 |