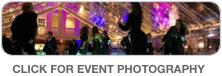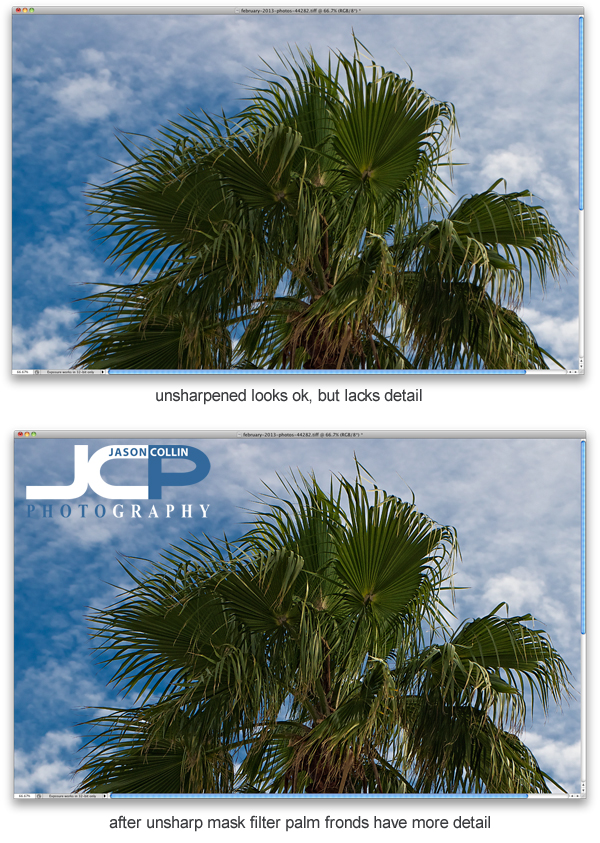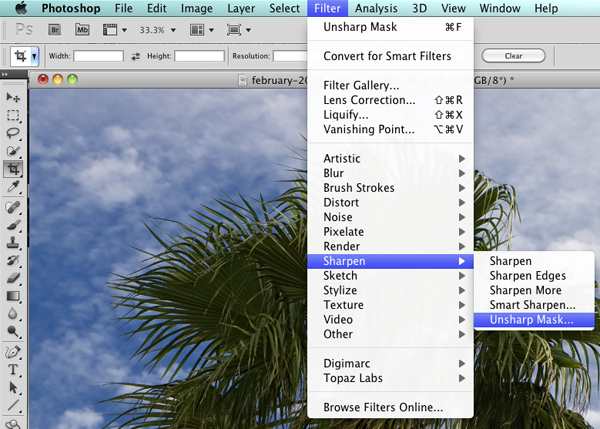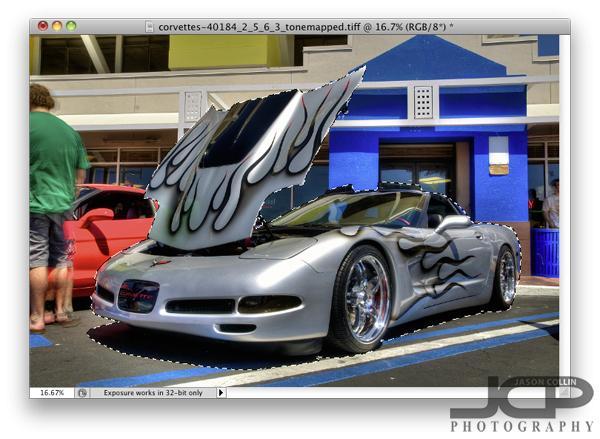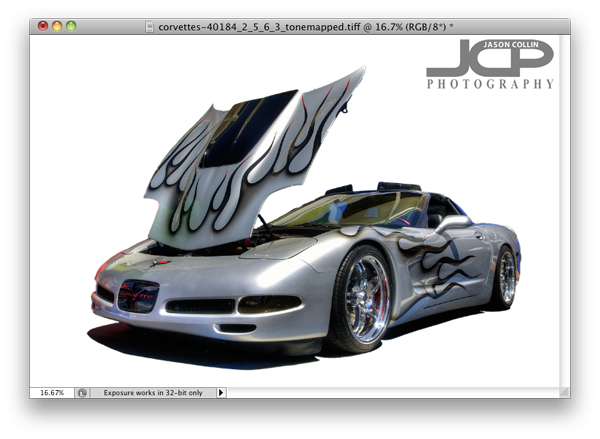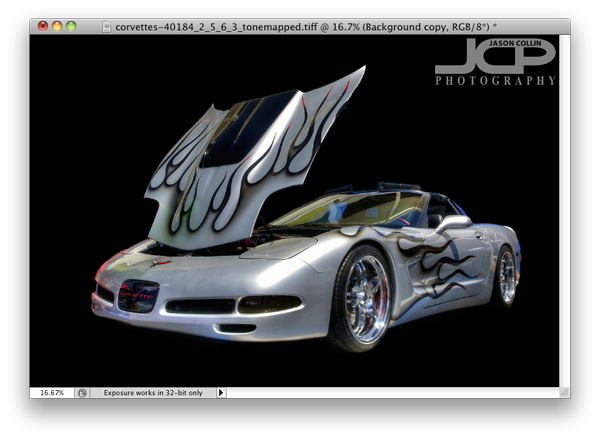If you have a photograph that you wish had a bokeh (out of focus) background, you can still add one in Photoshop using the Gaussian Blur filter. This can be an easy way to add a whole new look to a photo. In the above example of mother and daughter sunset beach portrait, I chose to have the background in detail by using a small aperture and wide focal length. I like the shot as it is, but I was curious to see how it would look with the background out of focus (bokeh). The following describes my digital workflow:

- Use the Quick Select tool to select just the mother and daughter (foreground subject)
- Choose the Inverse of the selection
- Apply the Gaussian Blur filter
In this case, it was a pretty simple process. I chose to select the people rather than the sky, then do the inverse because I felt that was a simpler selection to make. For other photographs, you may want to select the background itself if that is easier. Then you also do not have to select the Inverse of the selection.
Let me know in the comments below how this bokeh photography tip worked for you.