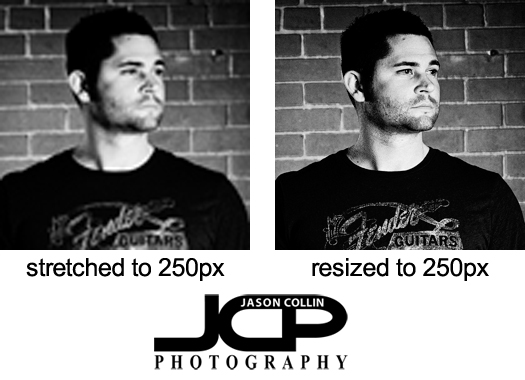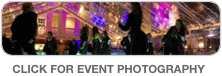I often hit Invert in Photoshop by accident because the command for resizing is close to it and as I often work very quickly in Photoshop, sometimes a very crazy looking image flashes on my screen. However, this also means happy accidents happen too. 
I was editing this ordinary pool photo from a real estate shoot and as I was finishing it and preparing it for web size, I went to hith CMD-SHIFT-I but missed the SHIFT part and instead only hit CMD-I resulting in the below inverted color version.

Looks much cooler, right? So if you are needing something to spice up a photo, try hitting CMD-I in Photoshop next time and you may be pleasantly surprised!