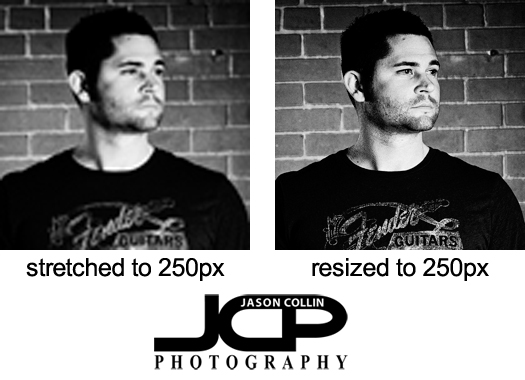Your computer screen should be the brightest thing in the room when editing digital photos. This is my editing setup as seen in the middle of a sunny afternoon.Editing digital photographs in a consistent environment is the key to getting consistent results. When editing photographs during the day, I make sure that my computer screen(s) is the brightest thing in the room. I close all the blinds tightly and even let my eyes adjust to the ambient light before starting to edit. This way, if I continue to edit photos from the same set at night, the results will be consistent. Not only does editing photos in a bright room not allow one to properly see contrast, etc, it also means that if you edit another photo at night in a dark room it is very likely to turn out different.
Your computer screen should be the brightest thing in the room when editing digital photos. This is my editing setup as seen in the middle of a sunny afternoon.Editing digital photographs in a consistent environment is the key to getting consistent results. When editing photographs during the day, I make sure that my computer screen(s) is the brightest thing in the room. I close all the blinds tightly and even let my eyes adjust to the ambient light before starting to edit. This way, if I continue to edit photos from the same set at night, the results will be consistent. Not only does editing photos in a bright room not allow one to properly see contrast, etc, it also means that if you edit another photo at night in a dark room it is very likely to turn out different.
So when editing photos during the day be sure and close all the window blinds and make sure your computer screen is the brightest thing in the room.